
- #FREE DESKTOP ICONS FOR MAC HOW TO#
- #FREE DESKTOP ICONS FOR MAC FULL#
- #FREE DESKTOP ICONS FOR MAC SOFTWARE#
- #FREE DESKTOP ICONS FOR MAC BLUETOOTH#
- #FREE DESKTOP ICONS FOR MAC DOWNLOAD#
Just click on the Memory Cleaner icon and then click the Cleanup button. Once you open Memory Cleaner, its icon appears in the menu bar.
#FREE DESKTOP ICONS FOR MAC DOWNLOAD#
The application is absolutely free to download and use on a Mac. Memory Cleaner allows you to free up RAM memory on your Mac, see the memory-consuming applications and quit the heavy consumers. If you use a large number of applications at the same time, if you use applications that use much RAM memory or if your Mac often slows down and applications freeze, a free application called Memory Cleaner will greatly help you to fix issues and speed up your Mac. Now, let’s take a look at which third-party applications can be useful for your menu bar.
#FREE DESKTOP ICONS FOR MAC BLUETOOTH#

You can add additional icons to be displayed in the menu bar from the System Preferences. Once you clean up your toolbar from unneeded icons and options, you can add what you really need there. For example, you can remove the Dropbox icon from the toolbar in its Preferences → General tab.
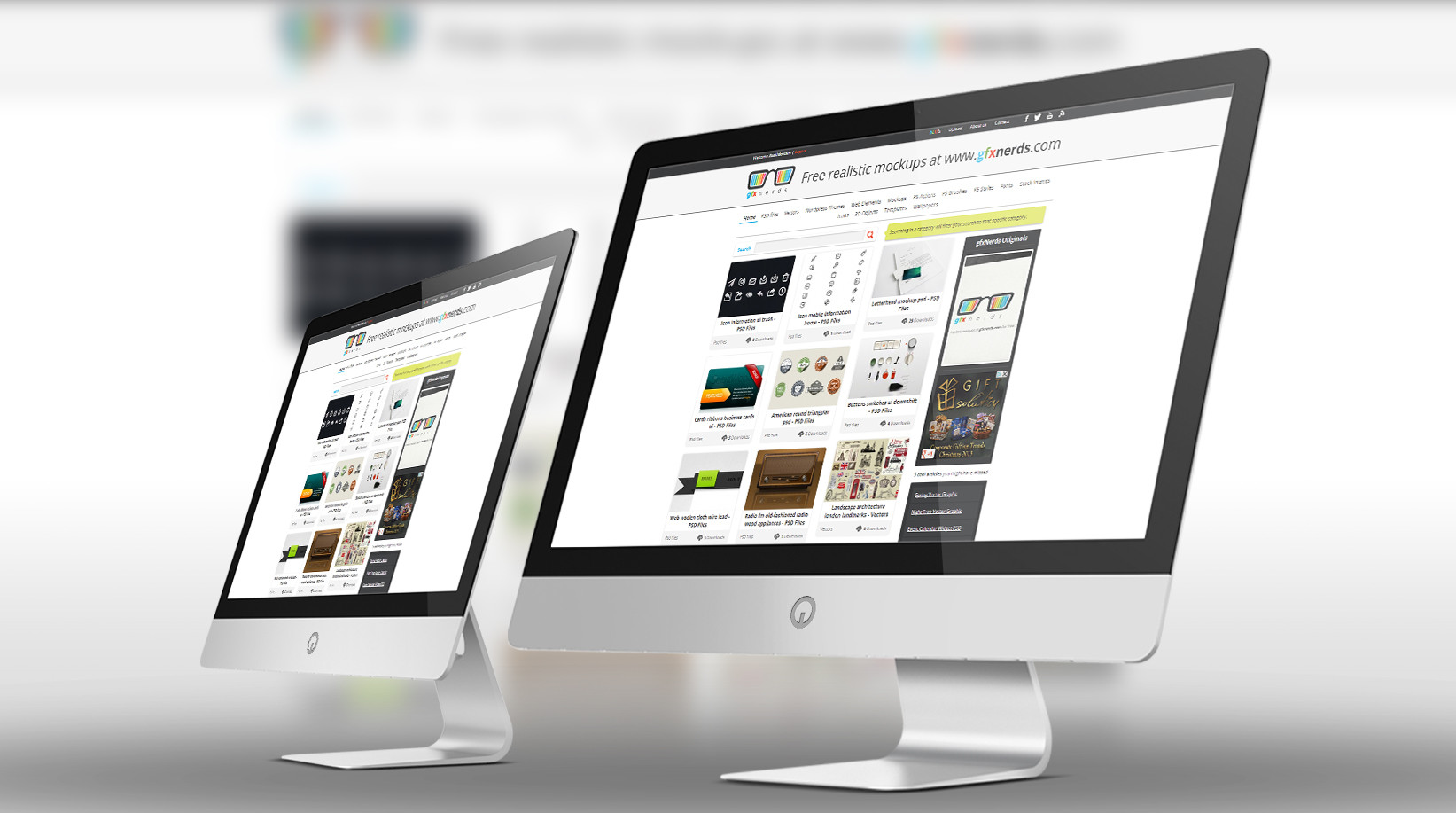
To remove icons of third-party applications, you will have to change the settings in the applications’ preferences. If you want to remove system icons from the toolbar, press the ⌘Cmd key and drag an icon to the desktop area.
#FREE DESKTOP ICONS FOR MAC HOW TO#
How to remove icons from the menu bar on a Mac The icons’ order in the menu will retain after the system restart. Note, the Control Center and Spotlight icons are protected from being moved or removed from the Mac toolbar. Just hold the ⌘Cmd key, then click and drag the icons in the toolbar in any order you like. Not every Mac user knows that it’s possible to arrange the default menu icons that come with your Mac without any third-party software. How to move icons in the menu bar on a Mac
#FREE DESKTOP ICONS FOR MAC FULL#
In this case, instead of Enter Full Screen option, you will see the Zoom option, and the window/application will maximize in that desktop with the menu showing on top. If you want to keep it visible at all times, press the Option key and then click the green button in the left top corner of the window.
Below, we will share a trick for keeping the menu bar visible in fullscreen on your Mac. If you don’t like when your Mac menu bar disappears, you can stop hiding it in fullscreen mode. This is especially useful for the owners of MacBooks with small displays and users who rarely click on items from the status bar. However, by default, macOS hides the menu bar in fullscreen mode. The menu bar is located on the top of the macOS desktop. Where is the menu bar on a Mac? This is one of the frequently asked questions from Mac users. In this article, we will share tips on how to edit the menu bar on your Mac, what to do when the menu bar is missing, how to hide the menu bar and some more tips for toolbar settings.
#FREE DESKTOP ICONS FOR MAC SOFTWARE#
If you have been using a Mac for a long time and have installed a large number of software tools, most likely your toolbar (the area where the clock is displayed) is cluttered by numerous icons. There, you can see different icons helping to quickly access applications, perform different tasks, check statuses and so on. The right corner of this bar is called a toolbar. The Mac menu bar is a strip at the top of the desktop screen where the Apple menu and applications menu are located. This article will explain how to customize the menu bar on a Mac, where to find its settings and how to make it visible in Mac fullscreen. The Mac menu bar is located at the top of the desktop and allows you to quickly access particular options or applications right from there.


 0 kommentar(er)
0 kommentar(er)
